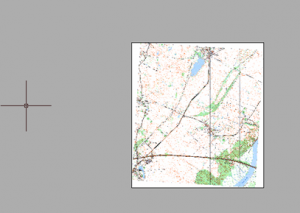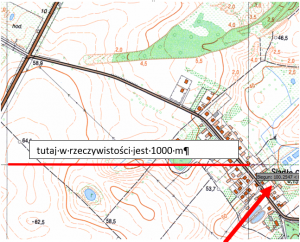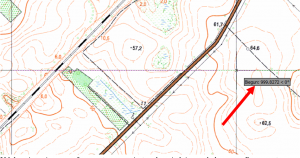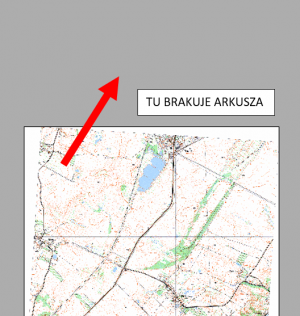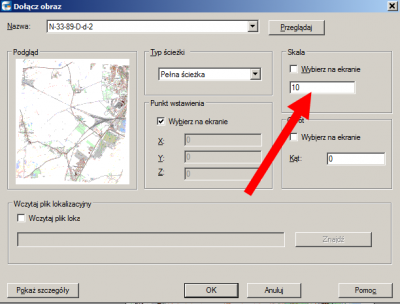Strona główna: Różnice pomiędzy wersjami
Nie podano opisu zmian |
Nie podano opisu zmian |
||
| Linia 1: | Linia 1: | ||
== PLAN SYTUACYJNY == | |||
== | == Podłożenie mapy == | ||
Pierwsza czynność to podłożenie mapy, zeskalowane jej oraz połączenie odpowiednich fragmentów. Należy na wstępie ustalić, które fragmenty wtórnika są nam potrzebne. Zatem klikamy: | |||
WSTAW-DOŁĄCZ | |||
i w nowym oknie wybieramy interesujący nas plik. W otwartym oknie możemy ustalić skalę rysunku (na razie nie wiemy jaką) oraz punkt wstawienia, na tym etapie dobrze jeśli jest ustawiona opcja „Wybierz na ekranie” | |||
Udało się nam podłożyć mapę, należy zatem ją odpowiednio zeskalować. | |||
[[Plik:Skalowaniemapy.png|bezramki]] | |||
Pomiędzy pionowymi i poziomymi liniami na mapie w rzeczywistości jest 1000 m. Po zmierzeniu okazało się, że na rysunku jest to 100 jednostek. Zatem skala wstawienia to 10 | |||
[[Plik:Skalowanie 2.png|bezramki]] | |||
Zatem zaznaczając mapę i wybierając opcje „skala” możemy zwiększyć 10 krotnie nasz wtórnik. Po tej czynności ponownie sprawdzamy (dla pewności i treningu) jak jest odległość pomiędzy pionowymi/poziomymi liniami. | |||
[[Plik:Skalowanie3.png|bezramki]] | |||
Udało się, pierwszy fragment mapy jest odpowiednio zeskalowany. Przy następnym fragmencie należy ustawić domyślnie wartość skali „10” wtedy też wtórnik powinien zostać podłożony w odpowiedniej wielkości. | |||
Może się tak zdarzyć, że potrzebujemy dwóch lub więcej arkuszy | |||
[[Plik:Skalowanie 4.png|bezramki]] | |||
Powtarzamy zatem część czynności, które znamy „WSTAW-DOŁĄCZ” i wybieramy górny fragment mapy (lub inny nas interesujący). Tym razem znamy już skalę, która wynosi 10 i tak też ustawiamy w programie. | |||
[[Plik:Skalowanie 5.png|bezramki|400x400px]] | |||
---- | |||
Wersja z 22:45, 19 paź 2022
PLAN SYTUACYJNY
Podłożenie mapy
Pierwsza czynność to podłożenie mapy, zeskalowane jej oraz połączenie odpowiednich fragmentów. Należy na wstępie ustalić, które fragmenty wtórnika są nam potrzebne. Zatem klikamy:
WSTAW-DOŁĄCZ
i w nowym oknie wybieramy interesujący nas plik. W otwartym oknie możemy ustalić skalę rysunku (na razie nie wiemy jaką) oraz punkt wstawienia, na tym etapie dobrze jeśli jest ustawiona opcja „Wybierz na ekranie”
Udało się nam podłożyć mapę, należy zatem ją odpowiednio zeskalować.
Pomiędzy pionowymi i poziomymi liniami na mapie w rzeczywistości jest 1000 m. Po zmierzeniu okazało się, że na rysunku jest to 100 jednostek. Zatem skala wstawienia to 10
Zatem zaznaczając mapę i wybierając opcje „skala” możemy zwiększyć 10 krotnie nasz wtórnik. Po tej czynności ponownie sprawdzamy (dla pewności i treningu) jak jest odległość pomiędzy pionowymi/poziomymi liniami.
Udało się, pierwszy fragment mapy jest odpowiednio zeskalowany. Przy następnym fragmencie należy ustawić domyślnie wartość skali „10” wtedy też wtórnik powinien zostać podłożony w odpowiedniej wielkości.
Może się tak zdarzyć, że potrzebujemy dwóch lub więcej arkuszy
Powtarzamy zatem część czynności, które znamy „WSTAW-DOŁĄCZ” i wybieramy górny fragment mapy (lub inny nas interesujący). Tym razem znamy już skalę, która wynosi 10 i tak też ustawiamy w programie.